PS5 Tips and Tricks: 9 Things You Didn't Know the PlayStation 5 Could Do
- May 22, 2024
- 335

Whether you were quick enough to grab a PlayStation 5 when it first launched or you’ve only just secured one, there are plenty of lesser-known features that you might not yet have discovered. We've gathered some of the top PS5 tips and tricks to enhance your gaming experience, and we're excited to share them with you.
Capture and Share Moments with the Create Button
Gone is the Share button from previous PlayStation controllers; the PS5’s DualSense controller now includes a Create button. This new feature allows you to effortlessly capture and share your in-game moments. A quick press lets you capture screenshots and videos, while holding it down starts recording automatically. Showcasing your gaming milestones is now more convenient than ever!
Save Storage Space by Disabling Trophy Videos
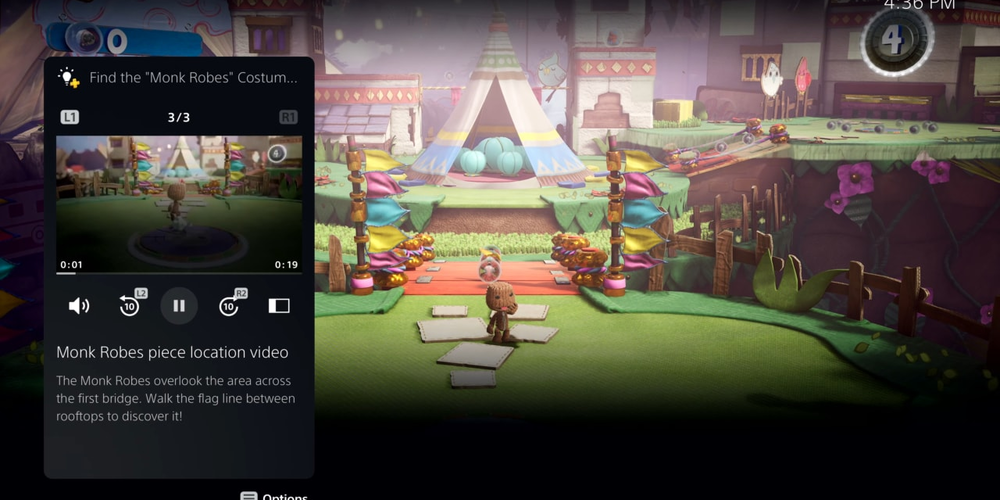
Your PS5 is set to automatically record a 15-second video and capture a screenshot every time you earn a trophy. These 4K videos can quickly consume your console’s storage space, even if you’re a casual gamer.
Fortunately, you can easily disable this feature. Follow these steps:
- Navigate to Settings > Captures and Broadcasts > Auto-Captures > Trophies.
- Uncheck the Save Trophy Videos option.
Adjust the Stand Position
The PS5 comes with a detachable stand, which may arrive fixed to the bottom or loose in the box. If the stand is attached to the bottom, it’s ideal for vertical positioning but may need adjustment for horizontal placement.
Repositioning the stand is simple. With a thin coin or screwdriver and a couple of spare minutes, you can switch the stand to the desired position. For a step-by-step visual guide, check out Push Square’s video tutorial.
Enhance PS4 Games with Game Boost

Sony’s Game Boost feature automatically upgrades backward-compatible PS4 games, making them look even more impressive on your PS5. Game Boost is enabled by default, so you might have already noticed your PS4 games appearing more polished.
Note: Ensure your console and the game are up-to-date to utilize this feature.
Stream PS4 Games with Remote Play
Rather than downloading PS4 games onto your PS5, which can take up valuable storage space, you can use the Remote Play feature to stream them. This way, you save space for new titles without sacrificing your favorite games.
Here’s how to set up Remote Play:
- Ensure both consoles are on the same Wi-Fi network. For optimal performance, use a wired connection to minimize input lag.
- On your PS5, go to Settings > System > Remote Play and toggle Enable Remote Play.
- On your PS4, open the PS5 Remote Play app from the Home menu and select Find your PS5 or Connect to PS5-xxx.
Personalize Your Console

The PS5’s side panels are designed for easy removal and replacement, making console customization a breeze. Sony’s official website offers five different color choices, but you can also find third-party options. Just be sure to purchase from a reputable source and verify compatibility. Whether you prefer a striking purple look or a themed Spider-Man design, the customization possibilities are endless.
Access Specific Game Modes with PS5 Activities
The Activities feature on the PS5 allows for effortless navigation to specific game modes, missions, or challenges. By pressing the PS button on the DualSense controller, you'll see cards displayed at the bottom of the screen. These cards highlight various levels, unlockables, and other elements of the game you're playing, enabling you to quickly jump to your desired sections.
Use DualShock 4 Controllers for PS4 Games

While you can’t use PS4’s DualShock 4 controllers for PS5 games, they are compatible with backward-compatible PS4 titles on the PS5. This is great news if you want to enjoy couch co-op with friends or family using your existing controllers.
Share Your Gameplay Screen
The PS5 boasts a range of social features, including screen sharing with friends or party members. Additionally, its Multi-tasking function lets you view a friend's gameplay in picture-in-picture mode while you continue playing. This is especially handy in multiplayer games, giving you an alternative view of the action. You can either overlay the gameplay on your screen or position it to the side to keep it out of the way.
Here’s how to initiate screen sharing:
- Press the PS button to open the Control Center and select Game Base.
- Create or select a party with the friends you want to share your screen with.
- Choose Start Share Screen from the options under the friends’ names.
- Your friends will receive a notification to join your shared screen session, which they can accept from a card on their screen.